- Dataneb Team

- Oct 19, 2022
- 3 min read
Updated: Nov 21, 2022
In this blog, you will download the latest version of anypoint studio and install it. Before downloading anypoint studio, some prerequisites need to be made.
JDK Download
Before you download JDK, understand the difference between JRE, JDK & JVM. This is necessary as you might see several versions of Java already running on your machine.
JRE is Java Runtime Environment that fulfills the basic requirements which are needed to run any Java application on your machine. It contains a JVM (Java Virtual Machine) and other required classes needed to support JRE and run any application. Now, JDK (Java Development Kit) is a full fledge software development kit used to develop any Java application. JDK includes JRE and thus a virtual machine (JVM) as well which is needed to develop, execute and test any Java application. JDK > JRE > JVM > Objects & Classes & other needed files.
Now, check if Java is already installed on your machine. For windows or Mac, run this command on the command prompt/ terminal
java -version
You will get output like this
java version "9.0.1"
Java(TM) SE Runtime Environment (build 9.0.1+11)
Java HotSpot(TM) 64-Bit Server VM (build 9.0.1+11, mixed mode)
or, something like this
java version "1.8.0_341"
Java(TM) SE Runtime Environment (build 1.8.0_341-b25)
Java HotSpot(TM) 64-Bit Server VM (build 25.341-b25, mixed mode)
What's the difference between the above two examples?
Example first shows that you have installed JDK 9 in past and the second example shows you have installed JRE in past. Now I think you are clear on what's the difference here.
Most probably you will already have JRE running on your machine as it's needed to run several other Java applications (not for development but for execution) and that does not mean you don't need JDK. For anypoint studio installation you need JDK.
Download & Install JDK
Download the latest version of JDK - https://www.oracle.com/java/technologies/downloads/

Once you install JDK, let's say stable version which is JDK 17 at this point in time. Run the java -version command again to validate the installation. You might see the old/existing version here.
If you already had Java installed on your machine JRE or JDK earlier, you have to go to your program files and check if JDK got installed (OSDisk (C:) > Program Files > Java and you might see multiple JDK/JRE files there, which is expected and okay).
Configuring User Environment Variable for JDK
Once JDK is installed, you need to add a path variable to environment user variables so that we can tell Anypoint Studio which Java executable to use.
Search 🔎 "environment variables" on your windows machine which will open system properties > advanced > environment variables.
Click on Environment Variables > New (User variable, not System variable).
Define New User Variable with Variable name: JAVA_HOME & Variable value: C:\Program Files\Java\jdk-17.0.4 and press OK.
Copy the path from your local machine (OSDisk (C:) > Program Files > Java), do not just copy and paste the above path. That's just an example. If you plan to install newer version of JDK, you can simply update the JAVA_HOME variable.
Create a new path variable
Search 🔎 "environment variables" on your windows machine which will open system properties > advanced > environment variables.
See the variables defined under User variables.
If there is no "path" variable then create a New > Variable name: path & Variable value: %JAVA_HOME%\bin
If there is an existing "path" variable (most probably you will have this) > Select "path" variable > Edit > New > and enter value as %JAVA_HOME%\bin
Reboot your system and run the path command on your command prompt and that should give you JDK 17 (or whichever version you installed)
Example output
C:\Users\Dataneb>path
PATH=c:\Program Files\Java\jdk-17.0.4\bin;
Download Anypoint Studio
In order to download Anypoint Studio, go to https://www.mulesoft.com/lp/dl/studio, or if you want to download any previous versions go to https://www.mulesoft.com/lp/dl/studio/previous. Fill out the form and download it.

Step 1
Sample downloaded file name: AnypointStudio-7.13.0-win64.zip
Create a new folder under OSDisk(C:) > Mulesoft
Extract the downloaded file. Right-click on downloaded file > Click extract all > Browse > Select the folder C:/Mulesoft > Extract
Final path OSDisk(C:) > Mulesoft > AnypointStudio > configuration/ features/ license / etc..
Step 2
In order to tell AnypointStudio which JDK to use, you need to update the AnypointStudio.ini file.
Navigate to path OSDisk(C:) > Mulesoft > AnypointStudio and edit AnypointStudio.ini file in notepad.
Uncomment the following 2 lines to configure a specific JDK path, and save and close the file.
Example
-vm
C:\Program Files\Java\jdk-17.0.4\bin\javaw.exe
Note the difference between java.exe and javaw.exe, both are java executables on windows platform. Java.exe is the console app while Javaw.exe is console-less.
Step 3
Run AnypointStudio.exe
_edited_edited.png)
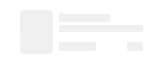
Comments